8. Afbeeldingen invoegen in document.
Om uw document te verlevendigen kunt u afbeeldingen in uw tekst plaatsen. Bij Word worden standaard een hoeveelheid afbeeldingen geleverd die u in uw document kunt gebruiken. U kunt ook andere afbeeldingen in uw document plaatsen. Om een afbeelding in een document in te voegen kiest u de opdracht Figuur uit het opdrachten menu invoegen.
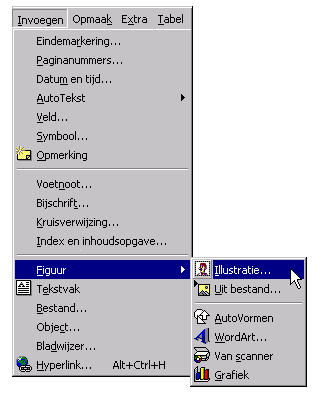
8.1 Illustratie invoegen.

Er zijn een aantal mogelijkheden om een afbeelding in te voegen. De eerste optie die we kiezen is het invoegen van een illustratie. Dit zijn een aantal afbeeldingen die standaard worden meegeleverd met Word. Als we deze optie kiezen dan zien we een scherm waarin de diverse afbeeldingen instaan afgebeeld. We zoeken de afbeelding op die we willen gebruiken, selecteren deze, en klikken op invoegen. Nadat u dit gedaan heeft komt de afbeelding die u geselecteerd hebt in het document te staan.
8.2 Afbeelding vanuit bestand invoegen.
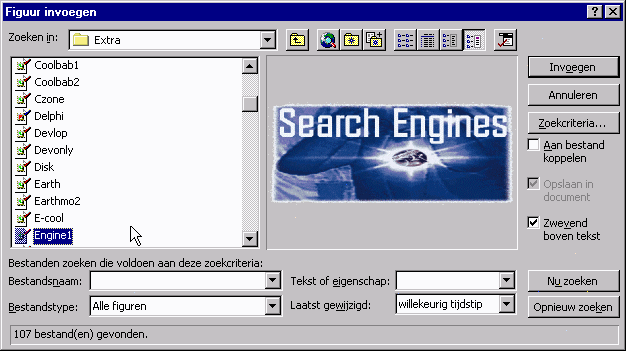
In plaats van een standaard meegeleverde illustratie in te voegen kunt u ook een bestand invoegen. Om dit te doen selecteert u de opdracht: Invoegen, Figuur, Uit Bestand. U krijgt dan het afgebeelde scherm te zien. Hier kunt u een afbeelding selecteren. Nadat u het bestand heeft gevonden welke u wilt invoegen klikt u op invoegen. Het bestand zal nu op in uw document worden ingevoerd.
8.3 Afbeelding invoegen vanaf het klembord.
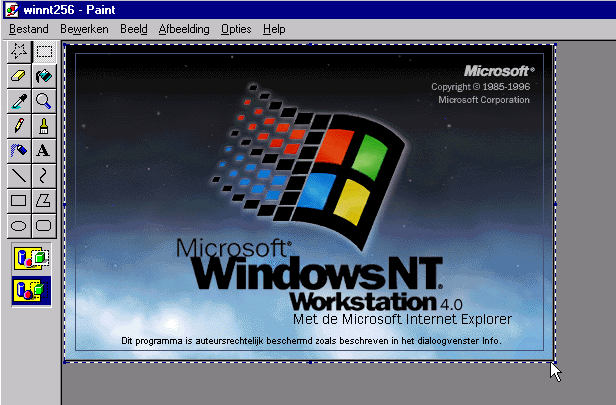

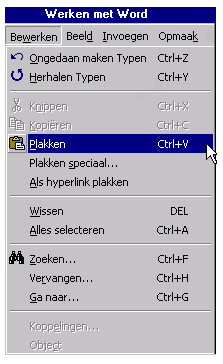
Een handige optie om een afbeelding in te voegen is die via het klembord. Het klembord werkt in elke Windows toepassing wat u de mogelijkheid geeft om direct een afbeelding uit een ander programma te kopiëren naar Word. Als voorbeeld zullen we een afbeelding uit Paintbrush (Dit is een grafisch programma die standaard bij Windows wordt geleverd.) via het klembord kopiëren naar een document in Word. We selecteren in Paintbrush allereerst de afbeelding die we willen invoegen. Vervolgens kiezen we de opdracht Bewerken, kopiëren. Nadat u dit gedaan heeft kunt u Paintbrush afsluiten en het scherm van Word weer openen. Hier kiest u de opdracht Bewerken, Plakken en de afbeelding staat in uw document.
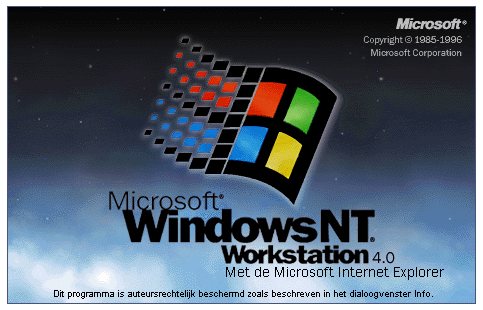
8.4 Afbeeldingen bewerken.
Door de afbeelding aan te klikken kunt u de afbeelding wijzigen naar eigen inzicht.
8.4.1 Formaat wijzigen met de muis.
Als u de afbeelding heeft aangeklikt komen er 8 kleine vierkantjes om de afbeelding te staan. Plaatst u de met de muis op ėėn van deze vierkantjes, dan verandert de vorm van de muiscursor in een kleine dubbelpuntige zwarte pijl. Door nu op de linkermuisknop te klikken en deze vast te houden kunt u het formaat van uw afbeelding wijzigen. U kunt de afbeelding vergroten door de muis buiten de afbeelding te slepen en verkleinen door de muis binnen de afbeelding te slepen. U kunt dit diagonaal, horizontaal of verticaal doen.
8.4.2 Eigenschappen wijzigen.
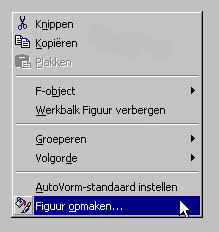
Als u de afbeelding heeft aangeklikt en u drukt op de rechtermuisknop dan verschijnt er een menu op het scherm. In dit menu selecteert u de optie Figuur opmaken. Nadat u dit gedaan heeft zal er een nieuw scherm verschijnen. Hierin kunt u vrijwel alle eigenschappen van een afbeelding wijzigen.
- Kleuren en lijnen
- Formaat
- Positie
- Tekstomloop
- Figuur
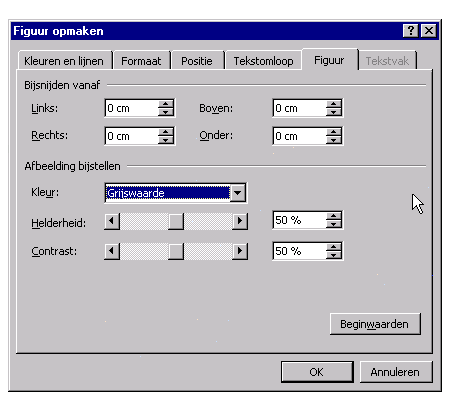
Alle afbeeldingen die u in dit document terugvindt zijn op deze manier opgemaakt.
Inhoud | Hoofdstuk 1 | Hoofdstuk 2 | Hoofdstuk 3 | Hoofdstuk 4 | Hoofdstuk 5 | Hoofdstuk 6 | Hoofdstuk 7 | Hoofdstuk 8 | Hoofdstuk 9 | Hoofdstuk 10 | Hoofdstuk 11 |
Tips over Microsoft Access vind je hier.
(c) 1999 - Ane Sybesma