7. Tabellen
Word heeft ook een functie om tabellen te maken. Een tabel kan een handig hulpmiddel zijn om bijvoorbeeld schema's, facturen, berekeningen, offertes en opsommingen te maken. Een tabel bestaat uit kolommen (verticaal), rijen (horizontaal) en cellen. Het is mogelijk een tabel te maken en te vullen met tekst, cijfers, enzovoort.
7.1 Tabellen maken
Een tabel is een collectie van horizontale regels, die rijen genoemd worden en van verticale regels, die kolommen genoemd worden. De snijpunten van rijen en kolommen noemen we cellen. Iedere cel kan alles wat een normaal Word voor Windows document heeft, bevatten, behalve een andere tabel.
U kunt op een aantal manieren een tabel maken. Dit is afhankelijk van uw uitgangspunt. Heeft u reeds "tab"-gescheiden teksten, dan kunt u deze altijd op een later moment omzetten in een tabel. Heeft u nog niets dan kunt u vanaf het begin beginnen. Daarvoor kunt u kiezen uit het menu tabel of de tabelknop van de werkbalk.
7.1.1 Tabel maken met opdrachtmenu
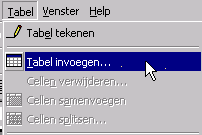 Via de opdracht Tabel, Tabel invoegen krijgt u eerst een dialoogvenster:
Via de opdracht Tabel, Tabel invoegen krijgt u eerst een dialoogvenster:
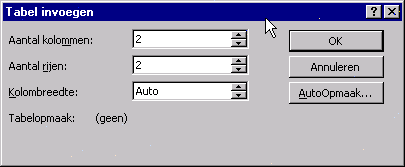
U kunt nu het aantal kolommen en het aantal rijen voor uw tabel opgeven. Als u nog niet precies weet hoeveel, kies dan een aantal bij benadering. U kunt namenlijk later altijd nog rijen en kolommen toevoegen en / of verwijderen. U kunt nu ook direct de kolombreedte opgeven. Standaard staat deze ingesteld op automatisch. Ook deze kunt u achteraf altijd wijzigen.
7.1.2 Tabellen maken met de werkbalk.
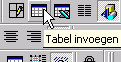
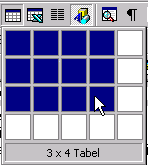
Gebruikt u de tabelknop van de werkbalk, dan sleept u de muis naar beneden. Vanuit deze knop kunt u direct het aantal rijeen en kolommen selecteren door er met de muis overheen te slepen. Op de regel onder aan het grafische venster, ziet u precies het aantal rijen en kolommen dat u selecteert. Door vervolgens de muis los te laten zal er een tabel ingevoegd worden.
7.2 Tabellen opmaken.
In word kunt u op twee manieren uw tabellen opmaken.
- Automatisch
- Handmatig
7.2.1 Automatische tabelopmaak.
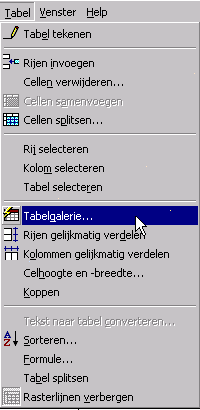

Om uw tabel automatisch te kunnen opmaken kiest u uit het opdrachten menu tabel de optie tabelgalerie. Nadat u dit gedaan hebt kunt u kiezen uit een grote reeks opmaakprofielen voor tabellen. (Zie afbeelding.) U kunt er direct één selecteren zodat dit profiel voor uw tabel gaat gelden. U kunt nu nog zelf aangeven op welk gedeelte van de tabel u de opmaak wilt toepassen. Hieronder ziet u een voorbeeld van een kale tabel en een automatisch opgemaakte tabel.
inkomsten |
uitgaven |
|
jan. t/m juni |
f 33.000.000 |
f 30.000.000 |
juli t/m dec. |
f 44.000.000 |
f 43.000.000 |
Voorbeeld van een niet opgemaakte tabel.
inkomsten |
uitgaven |
|
jan. t/m juni |
f 33.000.000 |
f 30.000.000 |
juli t/m dec. |
f 44.000.000 |
f 43.000.000 |
Voorbeeld van een automatisch opgemaakte tabel.
7.2.2 Handmatige tabelopmaak.
De tweede manier om een tabel op te maken is de handmatige tabelopmaak. Op die manier kunt u uw tabel perfect aan uw eigen voorkeuren aanpassen. Hieronder ziet u stapsgewijs wat u moet doen.

Als u een rand wilt toevoegen aan een tabel, klikt u ergens in de tabel. Als u randen wilt toevoegen aan bepaalde cellen, selecteert u alleen de gewenste cellen, inclusief de celeinden.
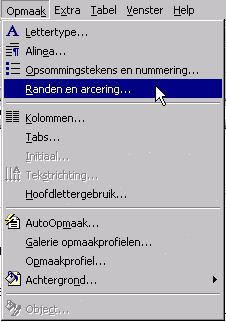
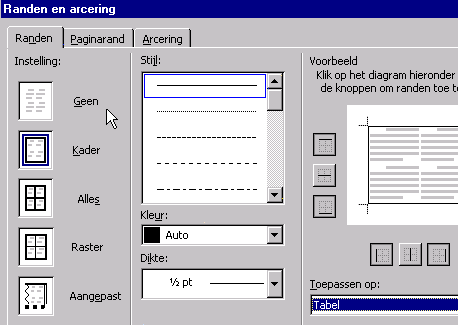
Klik op Randen en arcering in het menu Opmaak en klik vervolgens op het tabblad Randen. Selecteer de gewenste opties en controleer of de juiste optie is geselecteerd onder Toepassen op.
Als u alleen aan bepaalde zijden een rand wilt toevoegen, klikt u onder Instelling op Aangepast. Klik onder Voorbeeld op de zijden van het diagram of gebruik de knoppen om randen aan te brengen of te verwijderen. Als u de exacte positie van een rand ten opzichte van de tekst wilt opgeven, klikt u op Opties en selecteert u vervolgens de gewenste opties. Als u hulp wilt bij een optie, klikt u op het vraagteken en vervolgens op de optie.
7.3 Grafieken maken op basis van tabellen.
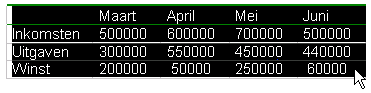
U kunt op een makkelijke manier van een gemaakte tabel een grafiek maken. Selecteer uw tabel en klik vervolgens op <Invoegen> <Figuur> <Grafiek>. Met behulp van het programma MS Graph zal Word van uw tabel een grafiek maken. De gegevens van uw tabel kunt u daarna nog aanpassen evenals uw grafiek. In de afbeelding ziet u hoe alles in zijn werk gaat en het uiteindelijke resultaat.
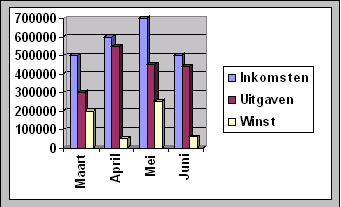
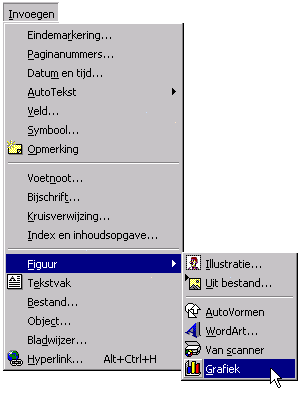
7.4 Bewerken van cellen, rijen en kolommen.
7.4.1 Verwijderen.
Op zich kunt u in iedere cel normaal tekst wijzigen net zoals u dat ook gewend bent in een normaal document. Wilt u de celinhoud wissen, verwijder dan de tekst, zoals u normaal gewend bent. Wilt u een gehele rij of kolom wissen, selecteer dan eerst de gewenste rij of kolom. U kunt nu wissen op drie manieren:
1.) Wissen met de <Delete> toets - De <Delete> toets wist alleen de inhoud van een rij of kolom.2.) Wissen met <Bewerken>, <Knippen> - Deze opdracht wist niet alleen de inhoud maar ook de volledige rij.
3.) Wissen met <Tabel>, <Verwijderen> - Het deel wat u geselecteerd heeft kunt u via het menu verwijderen.
7.4.2 Toevoegen.
Om rijen en kolommen toe te voegen maakt u gebruik van de menu opdracht Tabel, invoegen. Afhankelijk van het deel wat u geselecteerd heeft kunt u rijen, cellen of kolommen invoegen. Let er wel op dat een rij toevoegen zal plaatsvinden boven de geselecteerde cel en dat een kolom toevoegen zal plaatsvinden links van de geselecteerde cel.
7.4.3 Cellen samenvoegen en splitsen.
Om cellen te kunnen samenvoegen of te splitsen moet u eerst het deel van de tabel selecteren welke u wilt bewerken. Vervolgens kiest u de opdracht cellen samenvoegen of splitsen in het opdrachtmenu tabel. Om duidelijk te maken wat voor effect het samenvoegen en splitsen heeft hieronder een voorbeeld.
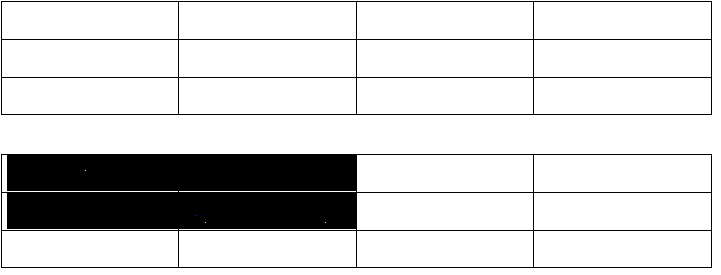
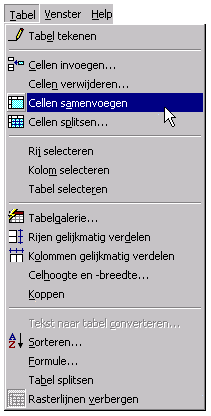

Werkwijze om cellen samen te voegen.


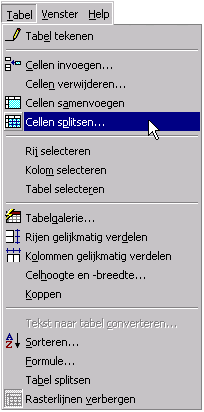
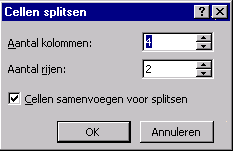

Werkwijze om cellen te splitsen.
7.5 Tekst van en naar tabellen converteren.
7.5.1 Tekst naar tabel converteren.
Een bestaande tekst kunt u later alsnog als tabel tonen. Om duidelijk te maken hoe dit alles in zijn werk gaat ziet u hier onder een stuk tekst dat geconverteerd zal worden naar een tabel. Stap voor stap werkt het als volgt:
- Markeer het stuk tekst dat u wilt converteren.
- Selecteer de opdracht tekst converteren naar tabel.
- Stel in hoeveel rijen en kolommen u wilt.
- Klik op O.K.
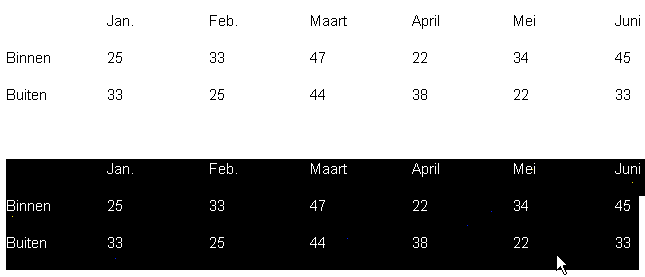
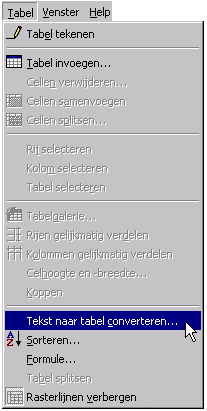
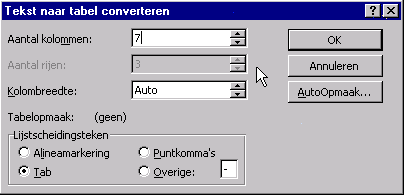

7.5.2 Tabellen naar tekst converteren.
Tenslotte kunt u ook nog een bestaande tabel converteren naar tekst. Om uw tabel naar tekst te converteren selecteert u eerst de tabel waarna u de opdracht tabel, tabel naar tekst converteren kiest. U kunt dan nog individueel opgeven hoe de cellen als tekst moeten worden ingevoerd: als aparte alinea's, als tab-gescheiden tekst, als komma-gescheiden tekst of gescheiden door een willekeurig door u op te geven teken.
|
jan. |
feb. |
maart |
april |
mei |
juni |
|
|
binnen |
25 |
33 |
47 |
22 |
34 |
45 |
|
buiten |
33 |
25 |
44 |
38 |
22 |
33 |
|
jan. |
feb. |
maart |
april |
mei |
juni |
|
|
binnen |
25 |
33 |
47 |
22 |
34 |
45 |
|
buiten |
33 |
25 |
44 |
38 |
22 |
33 |
Hierboven ziet u de tabel omgezet in een tab-gescheiden tekst.
7.6 Toetscombinaties voor tabellen.
|
opdracht |
toetsaanslagen |
|
naar volgende cel |
<tab> |
|
naar vorige cel |
<shift><tab> |
|
naar eerste cel van de rij |
<alt><home> |
|
naar laatste cel van de rij |
<alt><end> |
|
naar laatste cel van de kolom |
<alt><page-down> |
|
naar eerste cel van de kolom |
<alt><page-up> |
|
cellen samenvoegen |
<ctrl><shift><enter> |
Inhoud | Hoofdstuk 1 | Hoofdstuk 2 | Hoofdstuk 3 | Hoofdstuk 4 | Hoofdstuk 5 | Hoofdstuk 6 | Hoofdstuk 7 | Hoofdstuk 8 | Hoofdstuk 9 | Hoofdstuk 10 | Hoofdstuk 11 |
Tips over Microsoft Access vind je hier.
(c) 1999 - Ane Sybesma