6. Kolommen
In Word voor Windows is het mogelijk tekst te verdeeld over kolommen in de vorm van een krantenstijl. De tekst wordt van links naar rechts verdeeld over de kolommen. Zodra één kolom vol is wordt de tekst in de volgende kolom geplaatst.
6.1 Opmaak van kolommen
Alle Word voor Windows opmaakfuncties staan u ter beschikking in tekstkolommen, zoals Lettertype, Alinea, waarin u zelfs per kolom de inspringing (links en rechts) kunt instellen, de Uitlijning, enz. U kunt zelfs tabellen en afbeeldingen in kolommen opnemen! Met behulp van de kolomfunctie is het mogelijk de opmaak van uw document te verfraaien. Afbeeldingen in kolommen, verschillende kolommen in één document, er zijn veel mogelijkheden.
6.2 Kolommen met een gelijke breedte
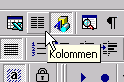
Zodra u kiest voor kolommen, dan kunt u dit op twee manieren tot stand brengen. Allereerst via het kolom-pictogram en ten tweede via het Opmaak-menu. Kiest u voor het pictogram, dan kunt u alleen kolommen maken met een gelijke breedte. Plaats de cursor op de juiste positie in de tekst en klik één keer op het kolompictogram. Sleep de muisaanwijzer over net pictogram om het aantal kolommen te definiëren. Zodra u de linker muisknop los laat, wordt de tekst over het aantal kolommen verdeeld. Indien u het aantal kolommen wilt wijzigen, kiest u opnieuw voor het kolom-pictogram en selecteert u het aantal kolommen. Eerst tekst selecteren en dan het kolom-pictogram kiezen kan ook; Word voor Windows maakt dan alleen kolommen van de geselecteerde tekst.
Kolommen met gelijke breedte kunnen ook gerealiseerd worden via Opmaak, Kolommen. U vindt hier de mogelijkheid het aantal kolommen te definiëren (maximaal 45 kolommen). Door het aankruisvak Gelijke kolombreedte te selecteren zal Word voor Windows de kolommen even breed maken. Tevens kunt u aangeven hoe groot de kolommen moeten worden. Via Paginaweergave of Afdrukvoorbeeld kunt u bekijken hoe de kolommen er uit zien als ze geprint worden.

6.3 Kolommen met een ongelijke breedte
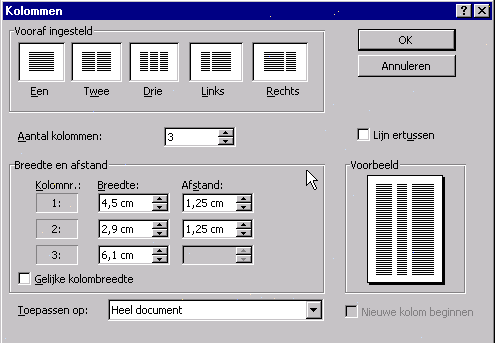
Het kolom-pictogram is nu niet te gebruiken omdat hier alleen gelijke kolommen gedefinieerd kunnen worden. Via het Opmaak -menu kiest u voor Kolommen. Het afgebeelde dialoogvenster verschijnt dan op het scherm.Door te kiezen voor Links of Rechts selecteert u snel een smallere linker of rechter kolom. Tevens kunt u bij Aantal kolommen aangeven hoeveel kolommen u wilt hebben. Bij Breedte en Afstand kunt u aangeven hoe breed de kolommen en de witruimte tussen de kolommen moeten worden. Echter het aankruisvak Gelijke kolombreedte moet leeg zijn alvorens er kolommen met afwijkende breedten worden gedefinieerd.
In het venster Toepassen op kunt u aangeven of de kolommen voor het gehele document moeten gelden of vanaf dit moment. Dat wil zeggen vanaf de positie van de cursor.
Via Voorbeeld kunt u zien wat het effect op de tekst zal zijn. Selecteert u het aankruisvak Lijn ertussen dan wordt er een verticale lijn geplaatst tussen de kolommen.
Indien u het toepassen van de kolommen-functie ongedaan wilt maken, kiest u voor Ongedaan maken.
In Paginaweergave kunt u ook de kolombreedte aanpassen door gebruik te maken van de horizontale liniaal. Als de kolommen van gelijke breedte zijn, worden alle kolommen gewijzigd. Als de kolommen van ongelijke breedte zijn, wordt alleen de kolom veranderd die u heeft aangepast. Dubbelklikt u in een kolommarkering, dan krijgt u het dialoogvenster, waarin u het aankruisvak Gelijke kolombreedte kunt uitzetten. Nu kunt u eenvoudig met behulp van de horizontale liniaal de kolombreedte per kolom wijzigen.
Houdt u tijdens het verplaatsen (slepen) van de kolommarkeringen op de liniaal ook de rechter muisknop (of de <Alt>-toets) ingedrukt, dan ziet u de breedte en afstanden in centimeters op de liniaal vermeld staan.
Wilt u het aantal kolommen wijzigen, dan plaatst u de invoegpositie in de desbetreffende sectie. Als de kolommen van gelijke breedte zijn, kunt u op de knop Kolommen op de standaardwerkbalk klikken en met de muis slepen totdat u het nieuwe aantal heeft geselecteerd. Als de kolommen van ongelijke breedte zijn, kiest u de opdracht Opmaak, Kolommen en typt of selecteert u het aantal in het betreffende vak.
Als u tijdens het selecteren van tekst de <Alt> toets vasthoudt, kunt u een rechthoek of een kolom selecteren.
6.4 Toetscombinaties
| Opdracht | Toetsaanslagen |
| Kolom-einde | <Ctrl-Shift><Enter> |
| Pagina-einde | <Ctrl><Enter> |
Inhoud | Hoofdstuk 1 | Hoofdstuk 2 | Hoofdstuk 3 | Hoofdstuk 4 | Hoofdstuk 5 | Hoofdstuk 6 | Hoofdstuk 7 | Hoofdstuk 8 | Hoofdstuk 9 | Hoofdstuk 10 | Hoofdstuk 11 |
Tips over Microsoft Access vind je hier.
(c) 1999 - Ane Sybesma