1. Inleiding.
In het pakket Office 97 zit onder andere het tekstverwerkingsprogramma Word. Word is een programma dat we kunnen vergelijken met Word Perfect 5.1. Word heeft echter veel meer mogelijkheden wat aan de ene kant handig is omdat u bepaalde handelingen sneller kunt laten verlopen. Er zit echter ook een nadeel aan een programma met veel mogelijkheden. Bij veel mogelijkheden is het vaak ook veel moeilijker om de juiste optie te vinden voor de opdracht die u Word wilt laten uitvoeren.
Net als bij zo veel softwarepakketten is het ook bij Word zo dat u het pakket pas goed leert kennen als u er veel mee werkt. Om toch iets sneller te leren werken met Word is dit document opgesteld.
1.1 Besturingssysteem.
Het programma Word werkt onder het besturingssysteem Windows. Dit geeft enkele voordelen ten opzichte van het werken onder het besturingssysteem DOS. Tegelijkertijd met Word kunt u andere programma's draaien en schakelenen tussen de diverse pakketten. Dit geeft de mogelijkheid om een tekst uit een bepaald programma direct te gebruiken in Word of andersom. Over deze mogelijkheid leest u later meer.
1.2 Opdrachten uitvoeren.
 Word is te besturen met de muis of met de toetsen. Als u boven in het scherm kijkt ziet u een regel met opdrachten.
Word is te besturen met de muis of met de toetsen. Als u boven in het scherm kijkt ziet u een regel met opdrachten.
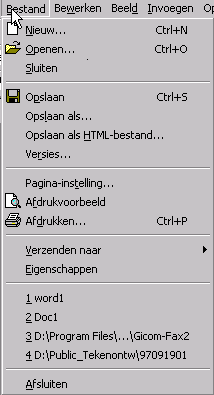
Met de muis kunt u naar de diverse onderwerpen toegaan die aangegeven zijn in het opdrachtenscherm. Als u met de muis bijvoorbeeld naar het woord bestand gaat en op de linkermuistoets klikt wordt het menu bestand geopend.
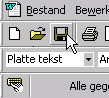
Nadat dit menu is geopend kunt u met de muis de volgende opdracht selecteren en activeren met de linkermuistoets. Bij enkele opdrachten ziet u een plaatje staan. Dit betekent dat u deze opdracht ook kunt uitvoeren door op dit plaatje te klikken in de werkbalk. De werkbalk vindt u onder de opdrachtenregel. Wilt u bijvoorbeeld de opdracht Bestand Opslaan via de werkbalk selecteren dan klikt u op het plaatje dat u ook ziet staan bij de opdracht opslaan. Dit plaatje vindt u op de werkbalk die te vinden is onder het woord bestand uit de opdrachten regel. In de figuur hiernaast is te zien hoe u een werkbalk kunt gebruiken voor het uitvoeren van een opdracht. Bij de opdracht opslaan die we zojuist als voorbeeld hebben gebruikt, is verder een toetscombinatie te zien. (Ctrl+S) Dit betekent dat de genoemde opdracht ook is uit te voeren door een sneltoets. Als u de Control toets indrukt samen met de letter S zal de opdracht opslaan direct worden uitgevoerd. Op deze manieren kunt u Word dus opdrachten laten uitvoeren. Deze manieren worden in vrijwel alle Windows programma's gebruikt. Ook deze standaard is een voordeel van het gebruik van Windows.
1.3 Ingebouwde help.
1.3.1 Office-assistent.
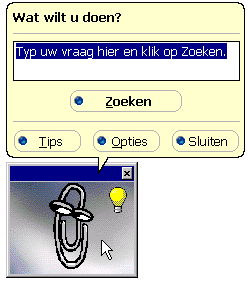
Een groot voordeel van Word is de uitgebreide ingebouwde help die aanwezig is. Ingebouwde help zit in vrijwel elk Windows programma ingebouwd. In Word (en andere office pakketten) zit nog een extra help, deze help noemen we de Office-assistent. Als u op de office-assistent dubbelklikt verschijnt het afgebeelde scherm. Hier kunt u het onderwerp intypen waarover u meer wilt weten en vervolgens klikt u op zoeken. Vervolgens krijgt u een aantal onderwerpen te zien die weer te maken hebben met uw onderwerp. Het gedeelte wat u wilt hebben klikt u aan en vervolgens zal er een scherm met uitleg getoond worden.
1.3.2 Standaard help.
In Word kunt u ook gebruik maken van help zoals het ook in zijn werk gaat in andere Windows programma's. Hiervoor klikt u in de opdrachtenregel op help. Als u de eerste optie kiest komt u in het Office-assistent help menu. De tweede optie (inhoudsopgave en index) geeft u een inhoudsopgave van alle onderwerpen in het help bestand. U kunt zo heel makkelijk naar een bepaald onderwerp toe.
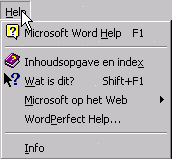
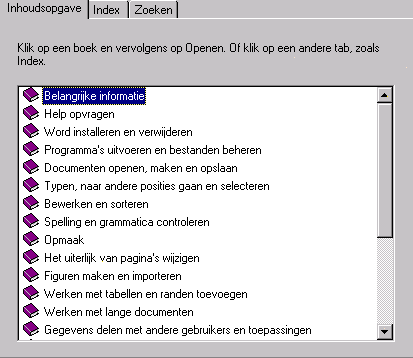

De optie "Wat is dit?" geeft u informatie over wat een bepaalde opdracht doet. U kunt hier mee werken door eerst de opdracht "Wat is dit?" te selecteren en vervolgens de opdracht aan te klikken waar u iets van wilt weten. Als voorbeeld gebruiken we het pictogram om een bestand op te slaan. (De diskette) We klikken eerst op 'Wat is dit?" in het help menu. Naast de aanwijspijl van de muis zien we nu een vraagteken. Klikken we vervolgens op het plaatje van de diskette dan krijgen we de tekst te zien die afgebeeld staan in de figuur. Zo is het dus erg makkelijk om uit te zoeken waar bepaalde opdrachten voor dienen. Door zelf hier veel mee te oefenen zult u de meeste opties van Word vanzelf onder de knie krijgen.
Inhoud | Hoofdstuk 1 | Hoofdstuk 2 | Hoofdstuk 3 | Hoofdstuk 4 | Hoofdstuk 5 | Hoofdstuk 6 | Hoofdstuk 7 | Hoofdstuk 8 | Hoofdstuk 9 | Hoofdstuk 10 | Hoofdstuk 11 |
Tips over Microsoft Access vind je hier.
(c) 1999 - Ane Sybesma